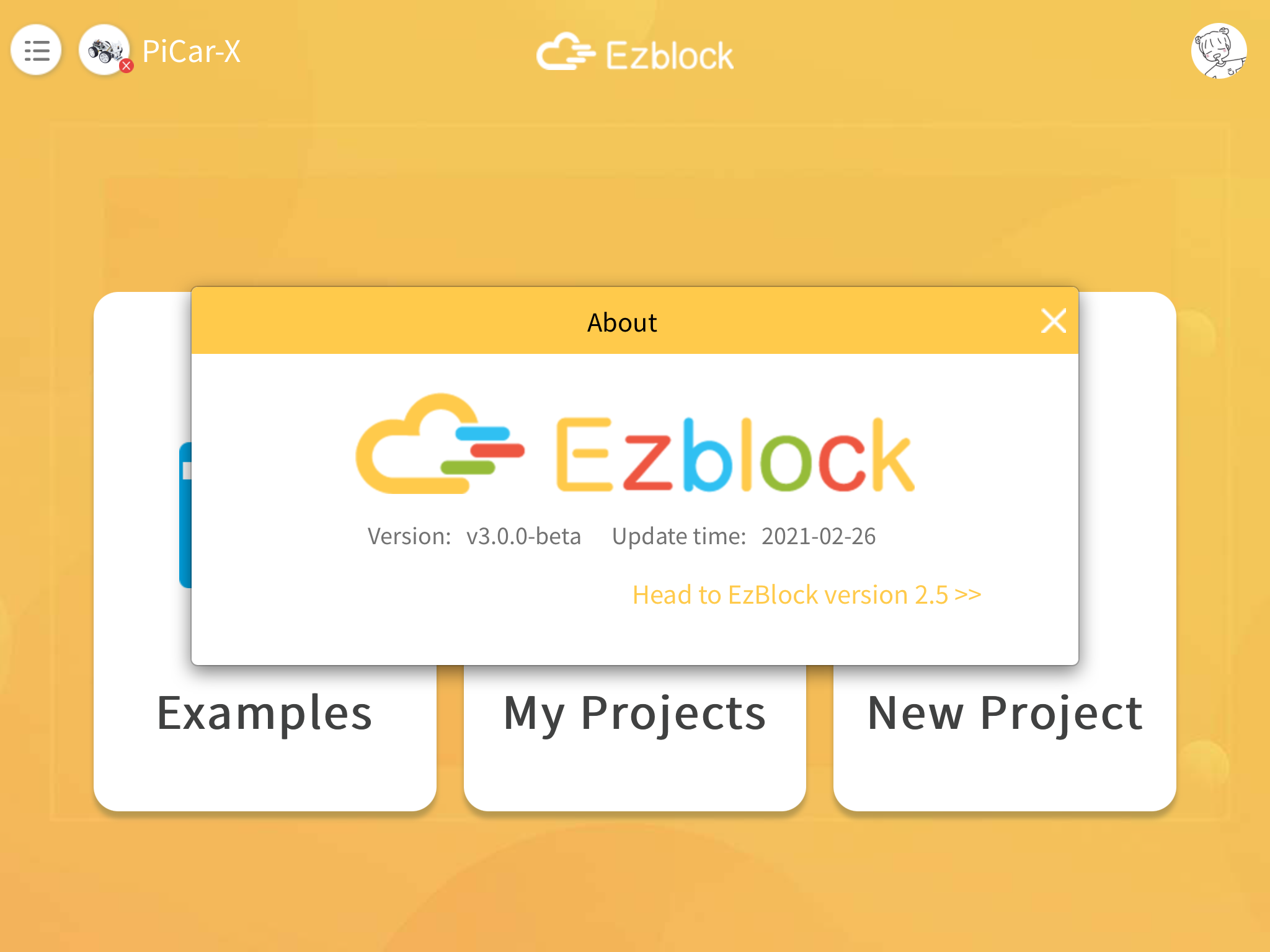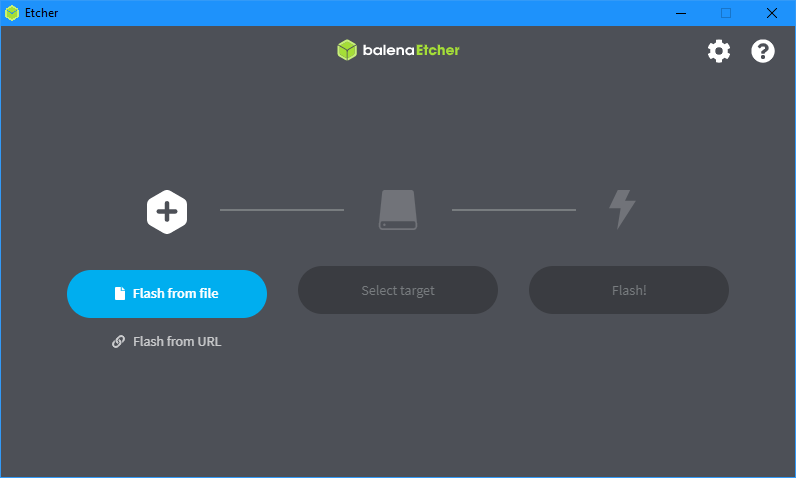Quick User Guide for Ezblock 3.0¶
About Ezblock 3¶
The biggest optimization of Ezblock App upgrade from Ezblock 2 to Ezblock 3 is to modify the communication method, v2.0 uses Bluetooth communication, Ezblock 3 uses Websocket communication, which is network communication.
Ezblock 3’s network communication speed will be much faster than Ezblock 2; for the Ezblock 3 version, we have also optimized and improved the connection process and almost all interfaces to make the APP more smooth and easy to use.
The Ezblock 3 version should be used with the Ezblock 3 image (Ezblock Studio Download Center.). The v3.0 version is currently in the public test stage.
If there is a problem during use, please send an email to us, and we will test it several times to ensure that there is no problem in use.
Here is the Email: cs@sunfounder.com.
Download and Write Ezblock 3 image¶
Prepare the tool of image burning. Here we use the Etcher. Now,download the software from here: Etcher.
Download the Raspberry Pi OS for Ezblock 3 Beta image file here: Ezblock Studio Download Center.
Unzip the package downloaded and you will see the .img file inside.
Note
Do not extract the .img file.
With Etcher, flash the image file into the Micro SD card.
At this point, Ezblock for Raspberry Pi is installed. Please insert the Micro SD card into your Raspberry Pi.
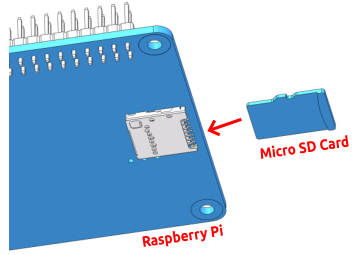
Install Ezblock Studio¶
Ezblock Studio is a development platform developed by SunFounder designed for beginners to lower the barriers to getting started with Raspberry Pi.
It has two programming languages: Graphical and Python, and available on almost all different types of devices.
With Bluetooth and Wi-Fi support, you can download code, remote control a Raspberry Pi, on Ezblock Studio.
Open App Store (iOS/Mac OS X system) or Play Store (Android/Windows/Linux system), then search and download Ezblock Studio.
How to enter the V3.0 version?¶
Open Ezblock Studio and log in to your account.
Go to your account page by clicking on your avatar in the upper right corner of the home page.
Go to the Setting page, and then click About Version.
Click Enter a new version in the pop-up window.
A new pop-up window will appear , select Enter a new version again.
After a few minutes of loading, you will enter the V3.0 version.
How to connect the robot and Ezblock Studio?¶
At this time, there is a pop-up window with an empty device list. You need to power on your robot and turn on the Bluetooth of your mobile device at the same time, then the robot number will appear.
Click Done in the upper right corner, and after a while, Connection Successful will appear.
At this point you need to click OK to quickly configure your robot.
Enter your Wi-Fi account and password.
Choose the product corresponding to your robot.
Enter a name for your robot.
If your robot needs to be calibrated, there will be a prompt telling you that you can enter the calibration page by clicking Calibration. If it is not needed, the pop-up window disappears and returns to the home page.
The calibration page of each product is different, but there is a reminder which part needs to be calibrated. You can click the corresponding part, and then refer to the Calibration Help to calibrate. After the calibration is completed, click Comfirm.
How to Open and Run examples?¶
On the homepage, click Examples to enter the Examples page. If you just need to simply test these examples, you only need to click RUN to make your robot work.
If you want to view and modify the code inside, then you need to click Edit. The following picture is the programming page.
How to go back to V2.0?¶
If you are not used to the V3.0 version of Ezblock, then you can go back to the V2.0 version.
Click the menu icon in the upper right corner of the homepage.
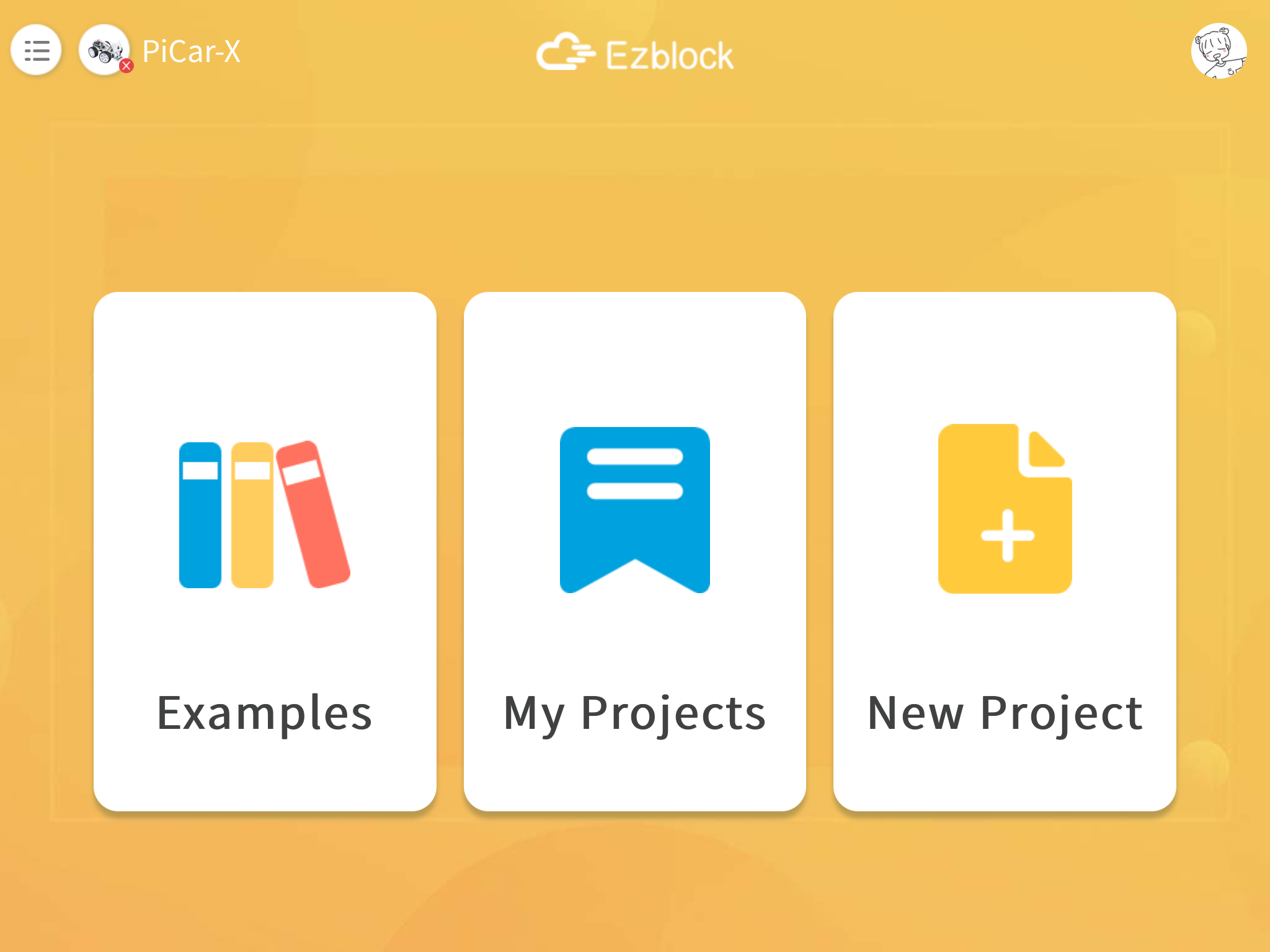
Click About this App.
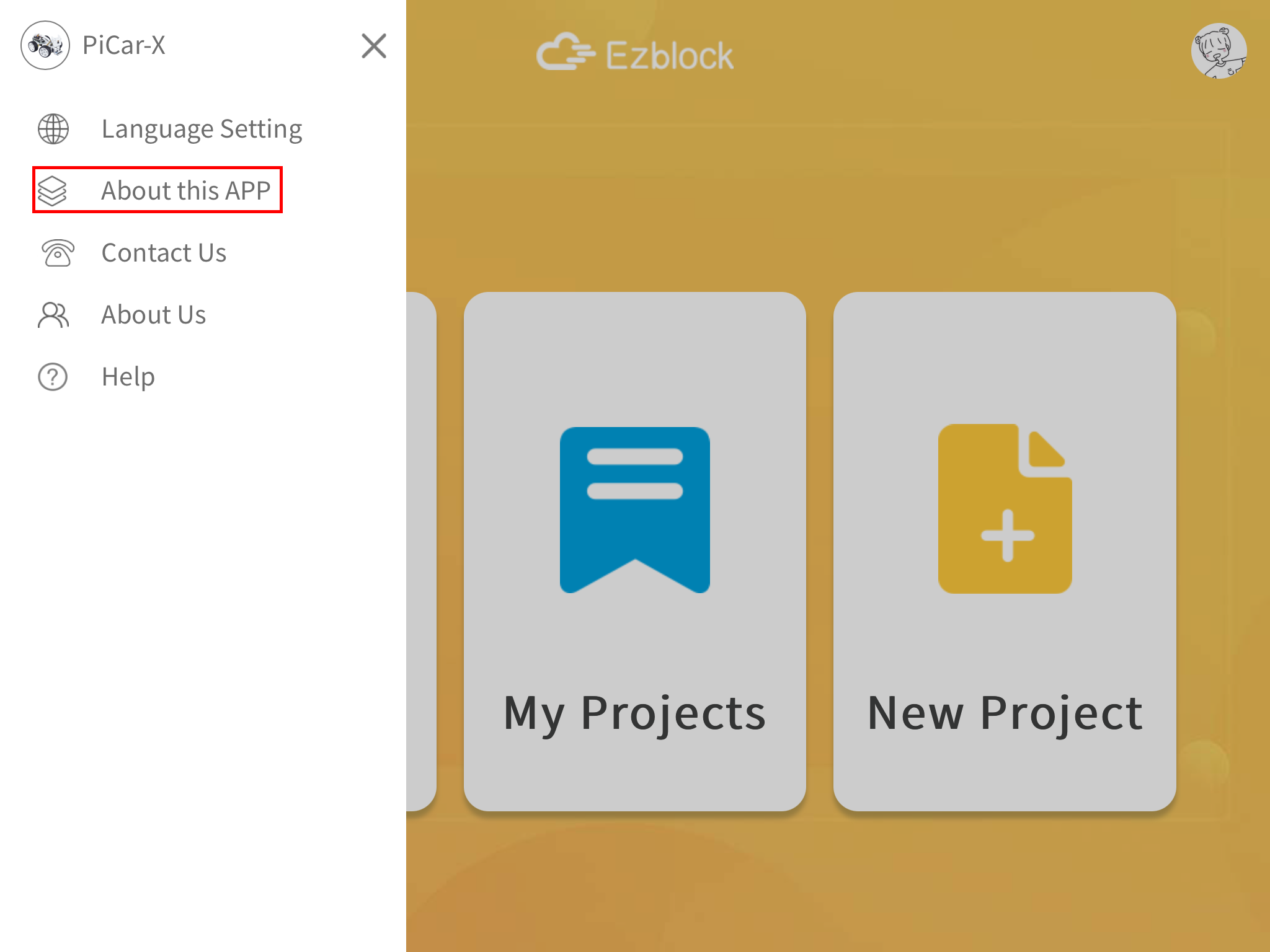
Click Head to EzBlock version 2.5 to jump to v2.0 version!